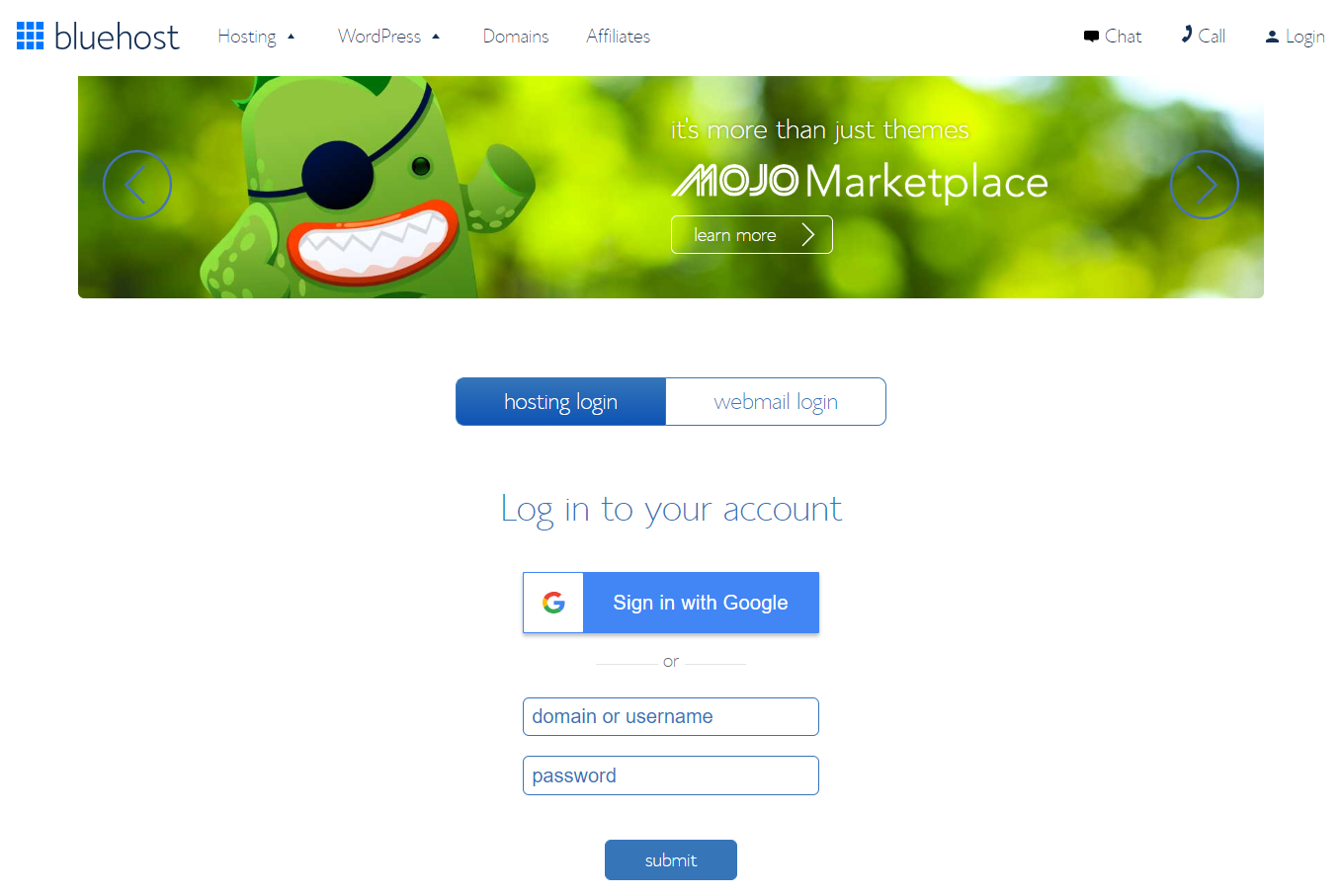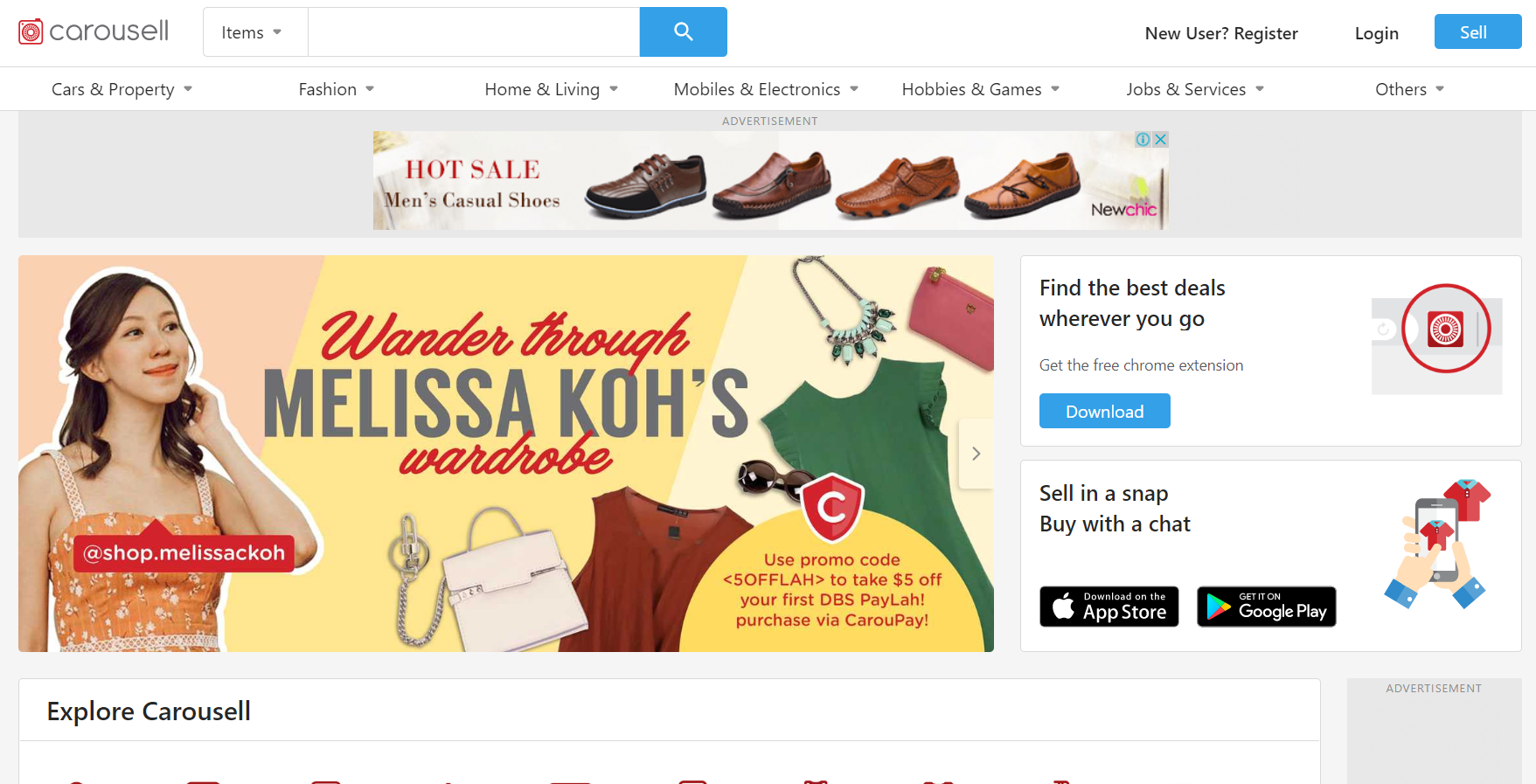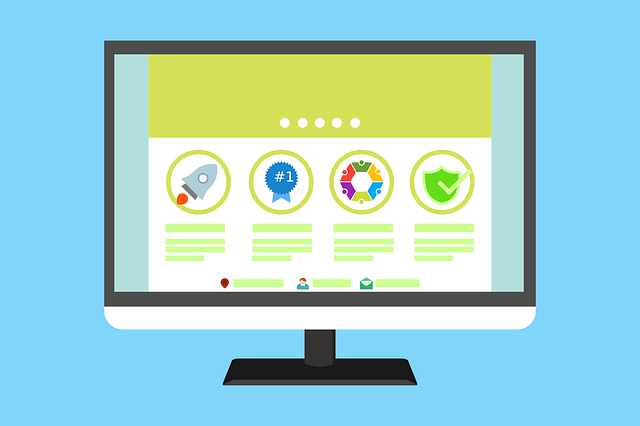Bluehost(ブルーホスト)サーバーは安く利用ができる海外サーバーとして、日本でも有名です。
残念ながら日本語対応はしておりませんが、しかしその安さや実績の豊富さから日本でも知名度が高いサーバーです。
特に個人向けのシェアードサーバー(いわゆるレンタルサーバー)では、このBluehostを使っている人も少なからずいるでしょう。
今回はこのBluehostサーバーを利用してメールを使う方法を解説します。
Bluehostにログインする
今回はBluehostにすでにアカウントがあり、サーバーを借りている前提で解説をします。
Bluehostのプランや申し込みについては、最後の章で紹介しています。
まずBluehostのログイン画面からログインをしましょう。
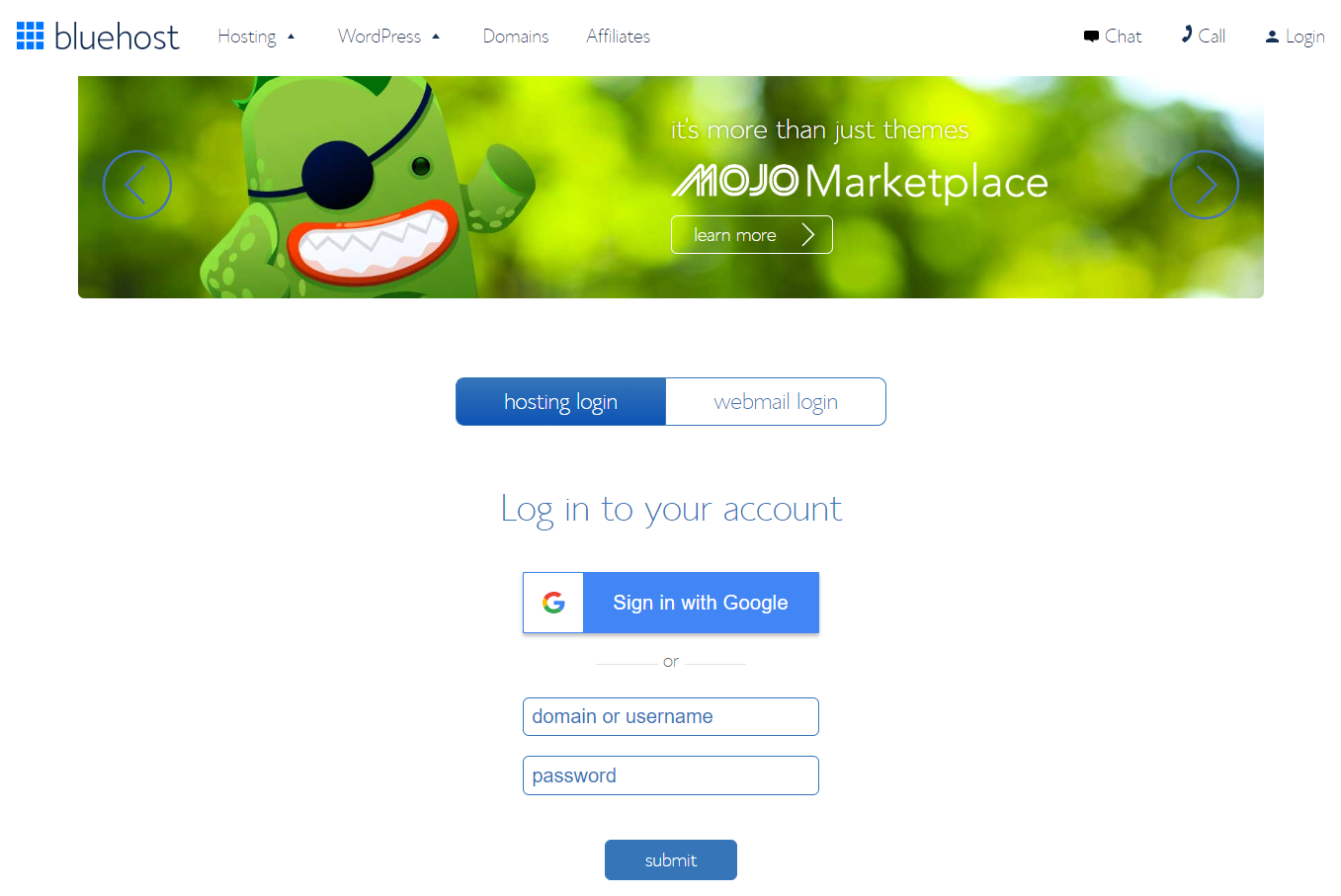
Bluehostのログイン画面では、申し込んだ際のアドレスか、あるいはアカウントへのログイン用ユーザー名が必要となります。
ログインができたら以下のようなトップページが開きます。
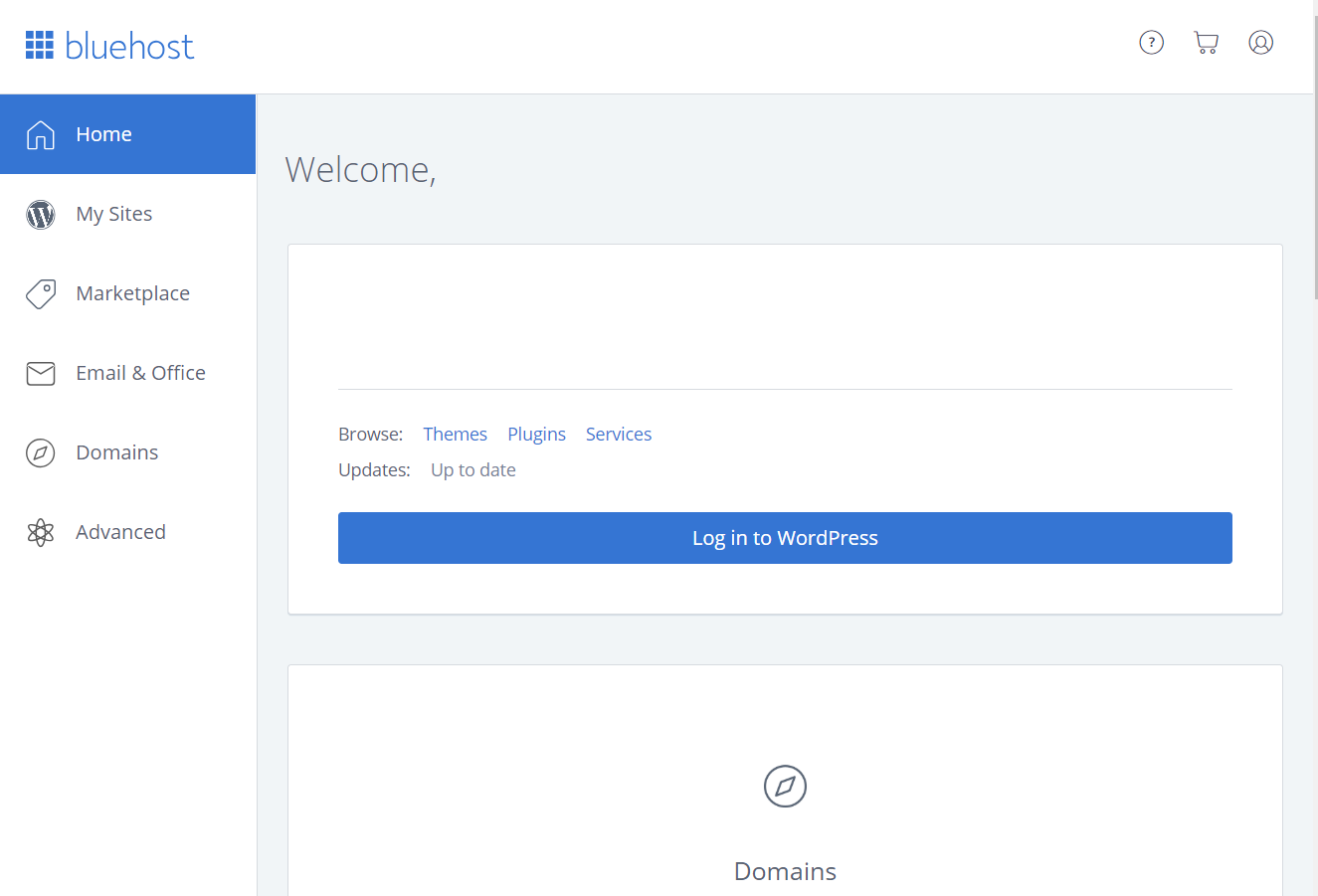
Bluehostは独自のサーバー管理画面を持っていますが、シンプルなのでわかりやすくなっています。
メールアドレスを作成する場合は、左側のメニューの「Email&Office」から設定が可能となっています。
メールアドレスの設定を行う
「Email&Office」をクリックすると下記のようなページが表示されます。
筆者はメールアドレスを複数持っているため下記のようにドメイン一覧が表示されます。
1件しかドメインを持っていない場合は、1件だけ表示されます。
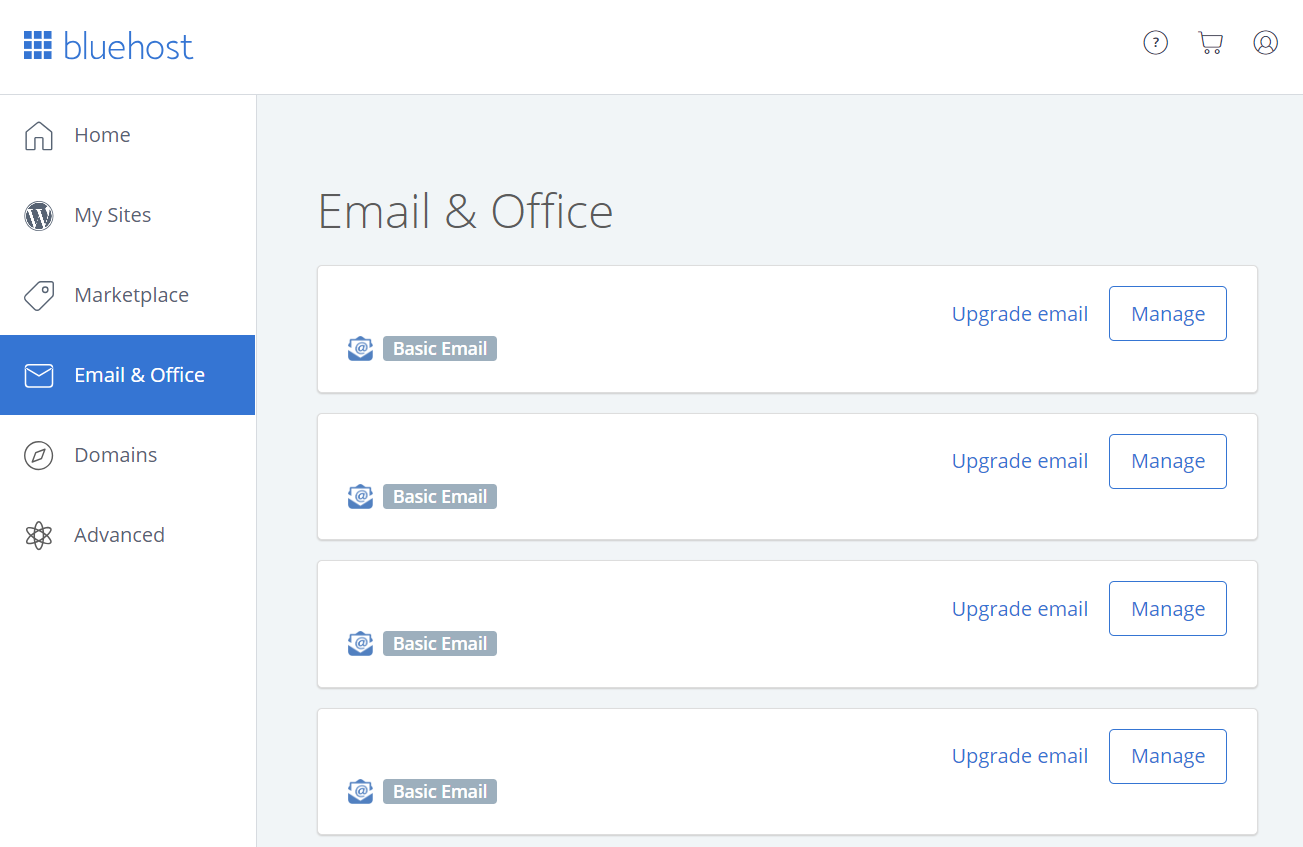
右側にManageというボタンがあるので、メールアドレスを作りたいドメインを選んで、このボタンをクリックしましょう。
そうすると指定したドメインですでに持っているメールアドレスの一覧ページに到着します。
メールアドレスを持っていれば一覧が表示されますが、持っていなければ何も表示されません。
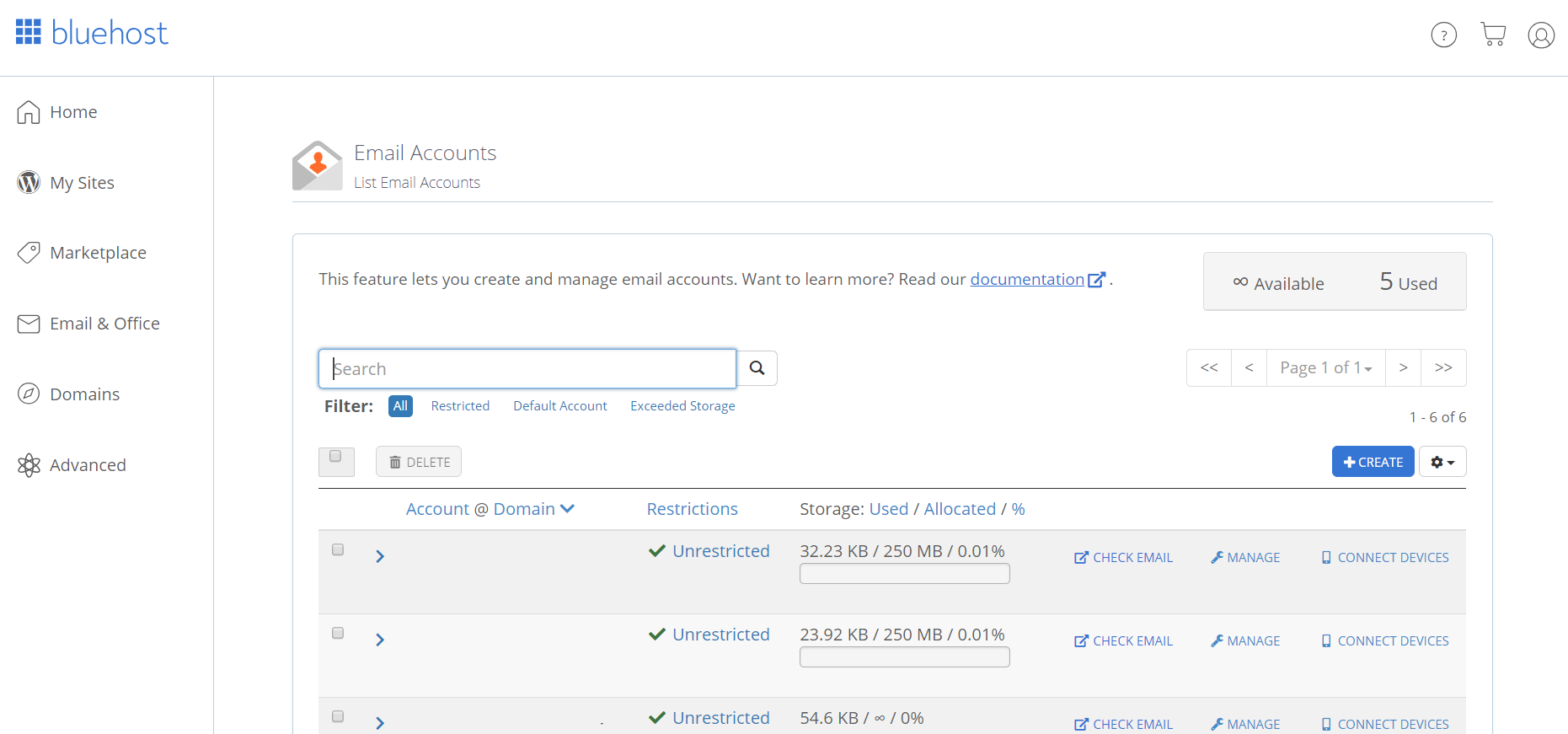
メールアドレスを新たに作成する
メールアドレスを新たに設定するには、右上の「Create」をクリックしましょう。
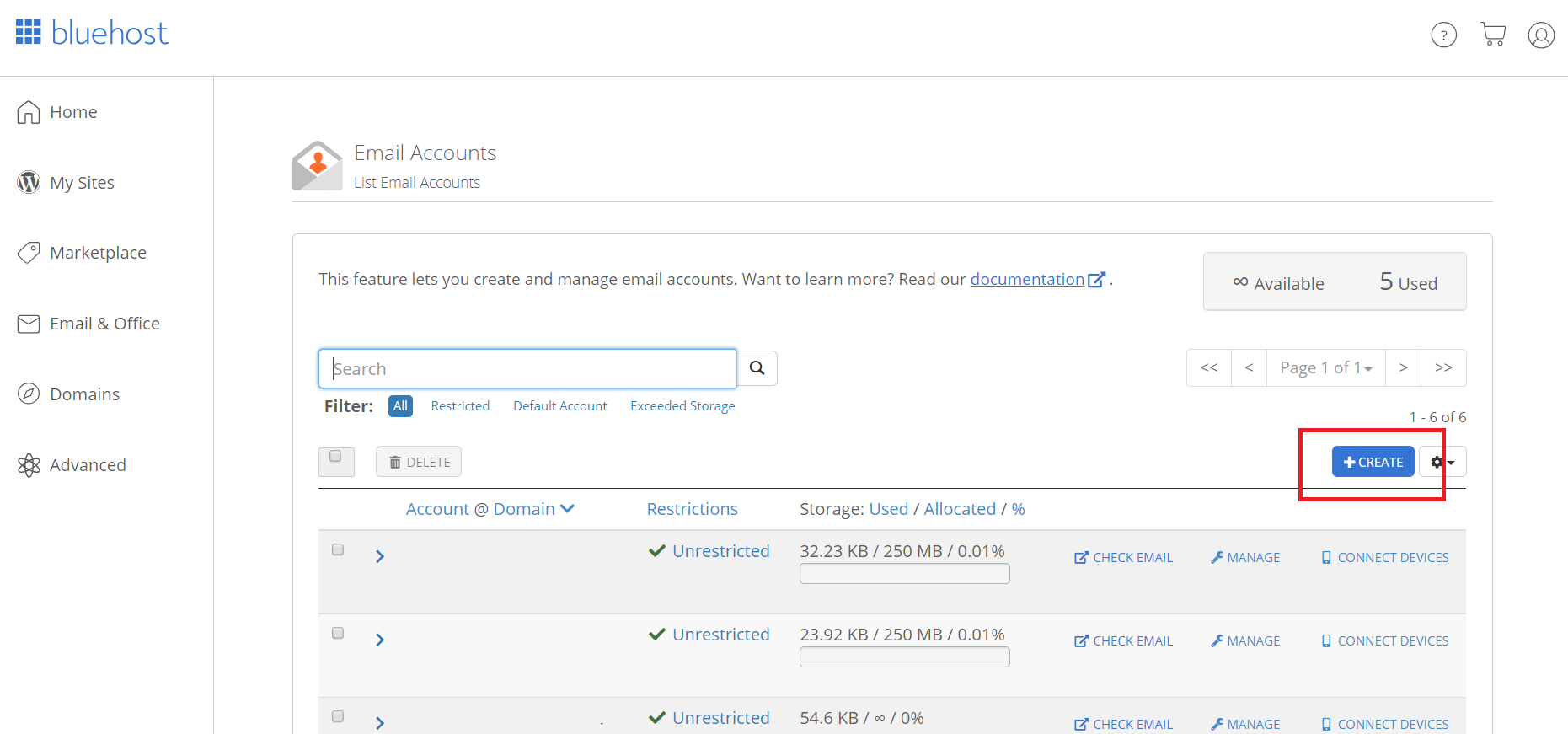
すると下記のページにたどり着きます。
このページにたどり着くと、実は所有しているドメインであれば、どのドメインのメールアドレスでも作れるようになります。
ドメインの部分を選択するだけで、メールアドレスを作りたいドメインが選択できます。
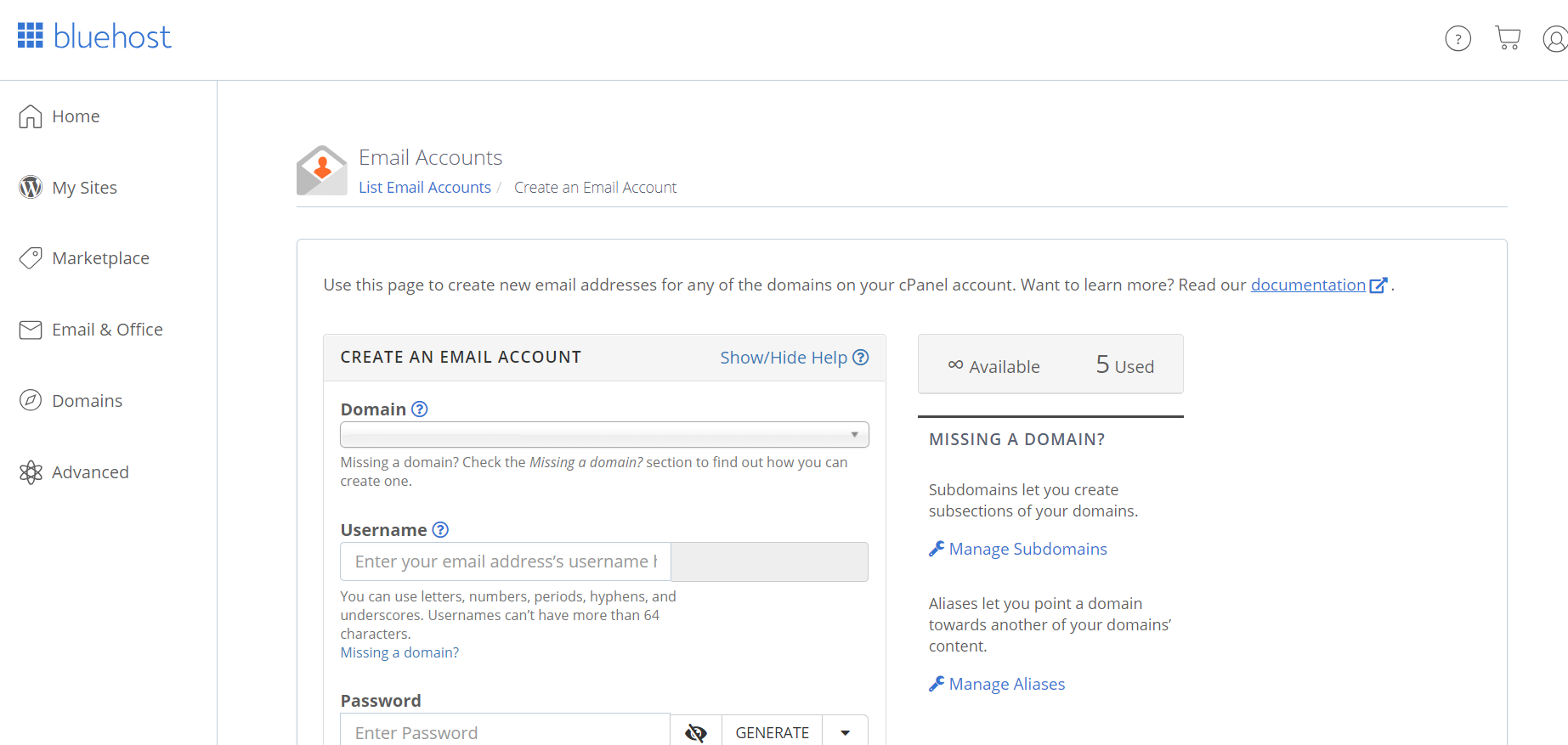
ユーザーネームの部分は、いわゆる「@」の前につく文字になります。
「info」や「自分の名前」を入れたメールが一般的ですね。
自分の作りたいアドレスの名前を入れ、その下のパスワードに自分のパスワードを入力しましょう。
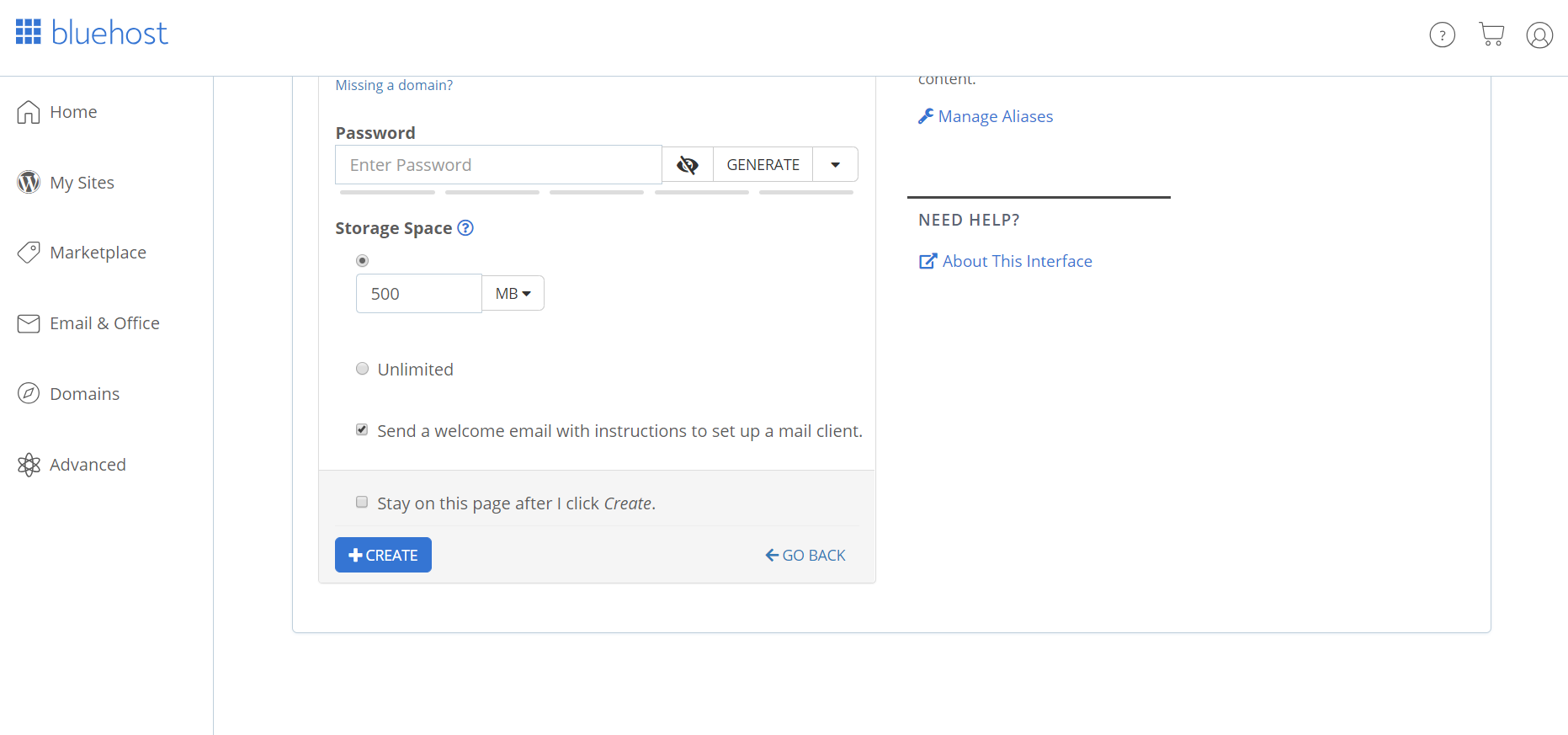
パスワード設定以降にいくつかチェックボックスがありますが、あまり気にするようなチェックボックスではないでしょう。
最初のStorage spaceはメールボックスの容量のことです。
大量にメールを受信したり保存しなければ、すぐにいっぱいになることはありません。
また、後で変更も可能なので、ここでは何も設定しなくてもよいでしょう。
ほかのチェックボックスは、ウェルカムメールを最初に送るか、という設定と、ページを遷移せずにここにとどまるか、というチェックボックスだけです。
気にせずそのまま登録をしてしまいましょう。
メールアドレスを確認
一覧に戻ると、メールアドレスが新たにできているのがわかります。
このページの「Check Mail」というボタンを押せば、そこからブラウザ経由で利用できるメールボックスへアクセスできます。
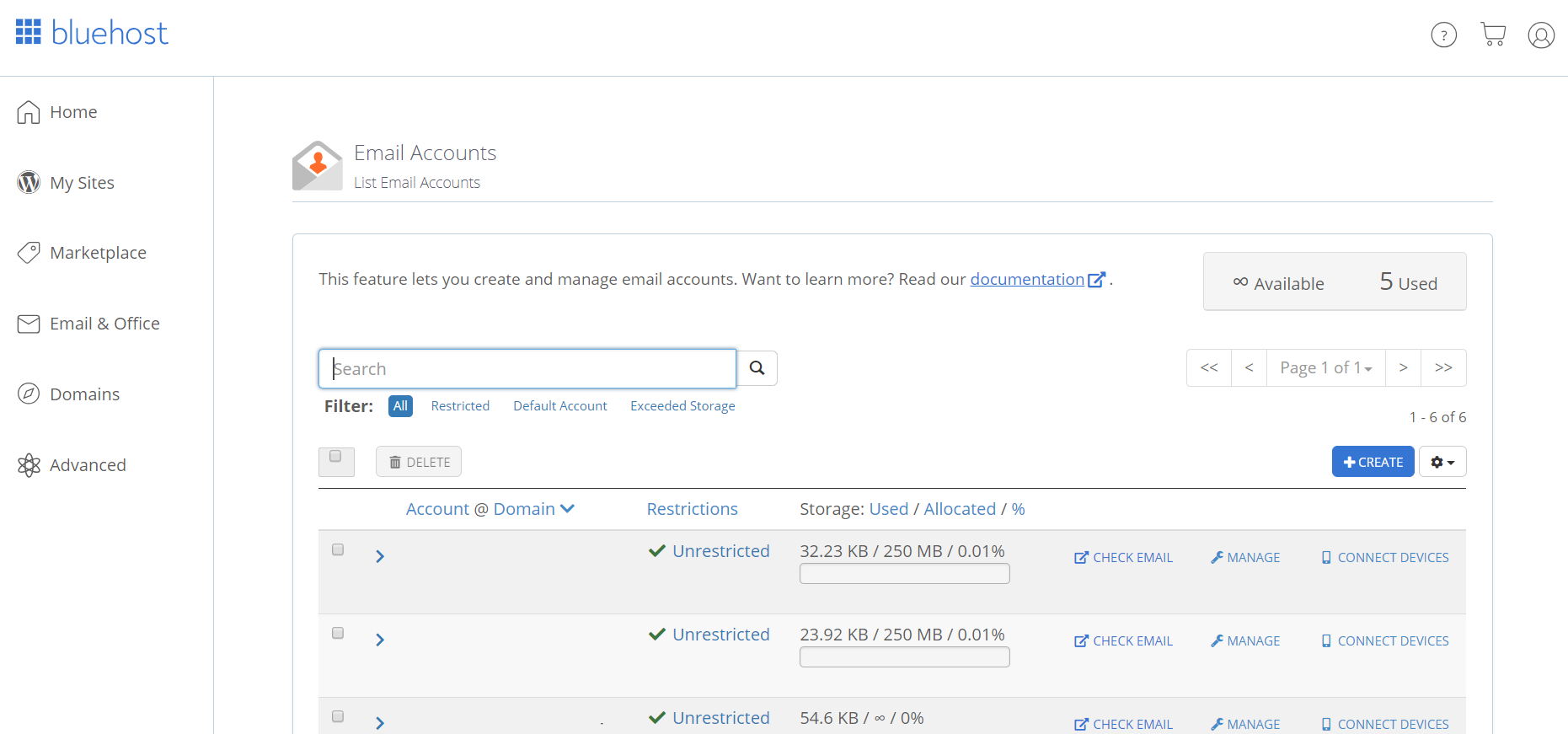
飛び先のメールボックスは、Gmailのようなイメージですね。
ただし、Gmailほどきれいな見た目ではありません。
いくつかのメールボックスから利用するものを選択できますが、基本は英語のままなので、このままだと少し使い勝手が悪いかもしれません。
そこで、Outlookやサンダーバードなど、パソコンのメールソフトからでもアクセスできる設定をしましょう。
メールソフトからアクセスする設定をする
各メールソフトの設定の詳細はそれぞれ違うため、自分の使いたいメールソフトの設定の仕方を調べましょう。
ここでは、Bluehostのメール設定から、メールソフトへ登録する情報の確認の仕方を説明します。
まず、メールアドレス一覧のページに戻り、そこから「Connect device」を選択します。
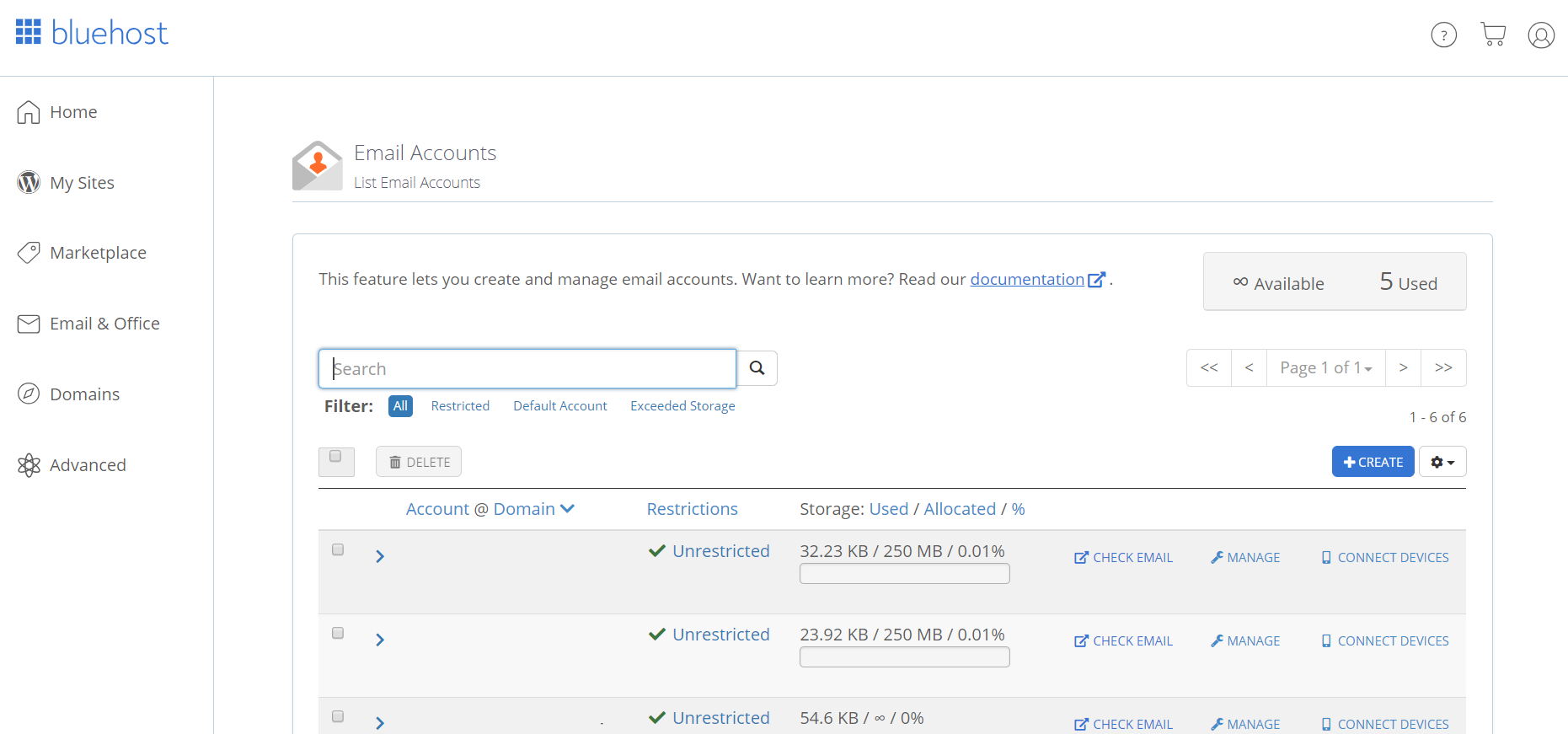
そうすると、下記のような画面が現れます。
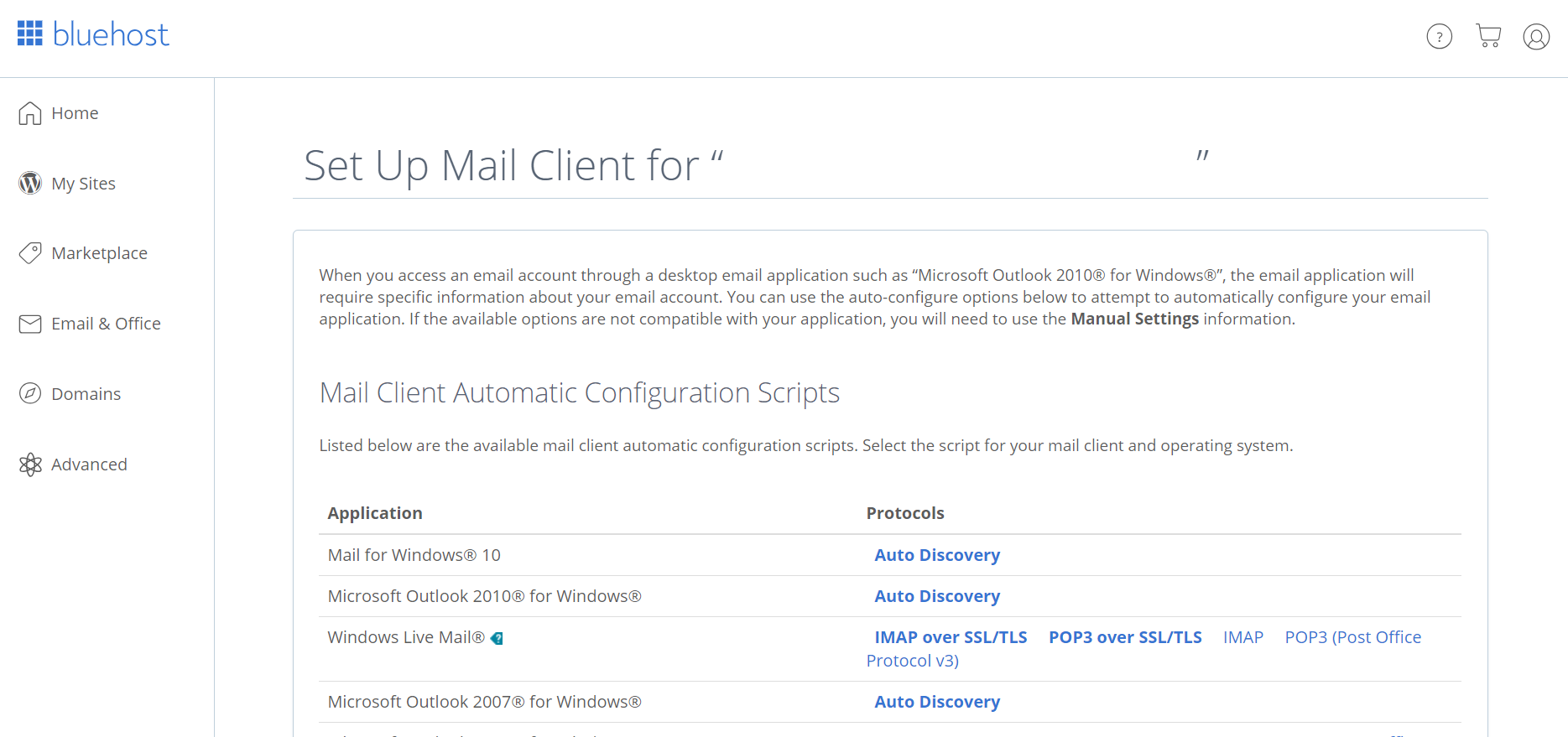
ここでは端末ごとに自動で設定するスクリプトなどが記載されています。
このスクリプト使ってもよいのですが、今回はシンプルにメールサーバー情報をメールソフトに登録する方法をとります。
このページをスクロールしていきましょう。
そうすると下記のような、メールサーバー情報が見れる場所があります。
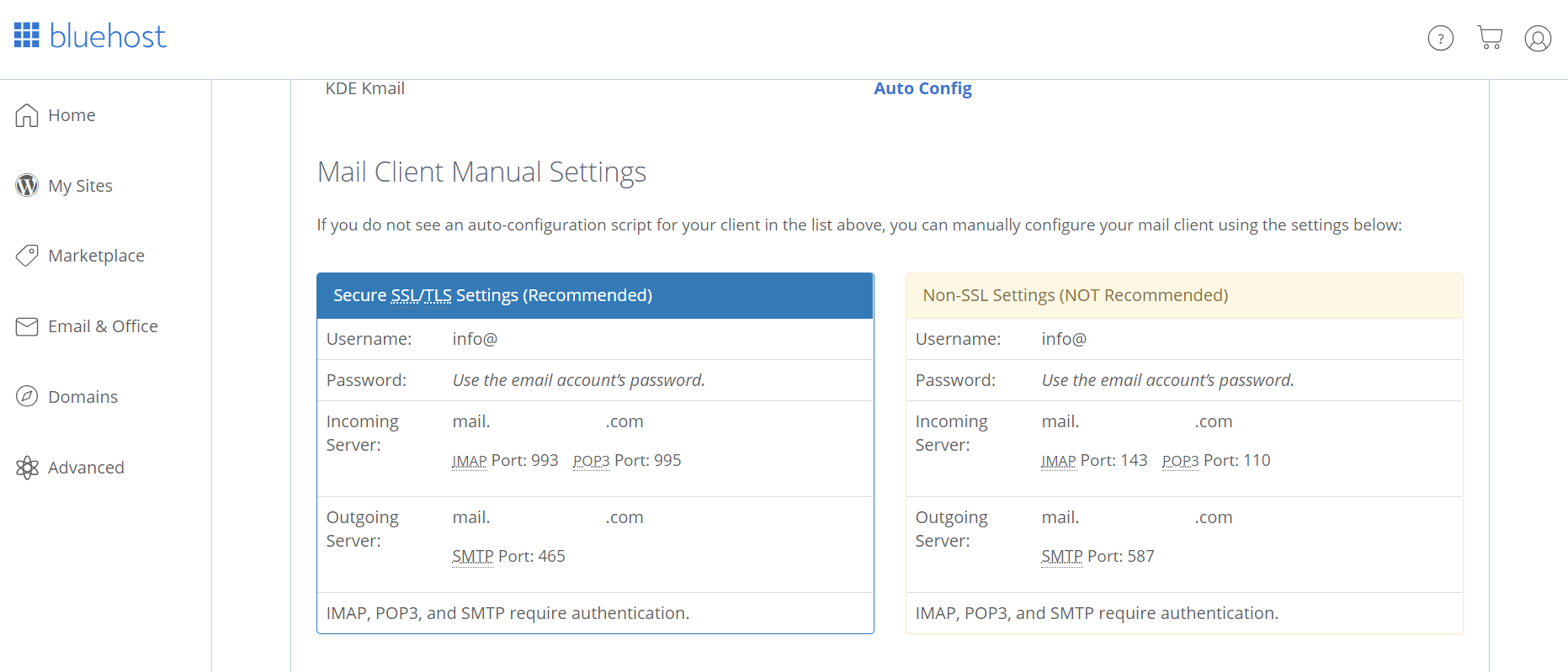
メールソフトを立ち上げてメールの受信設定をしたことがある人であれば、すぐにわかりますね。
メールサーバーのアドレスやポート番号などをそのままコピーしてメールソフトの該当する箇所に張り付けましょう。
メールソフトのほうで入力するパスワードは、最初にアカウントを作る際に登録したパスワードと同じです。
あとはメールソフトのほうで、認証をして、承認されればメールソフトからでもメールが確認できるようになります。