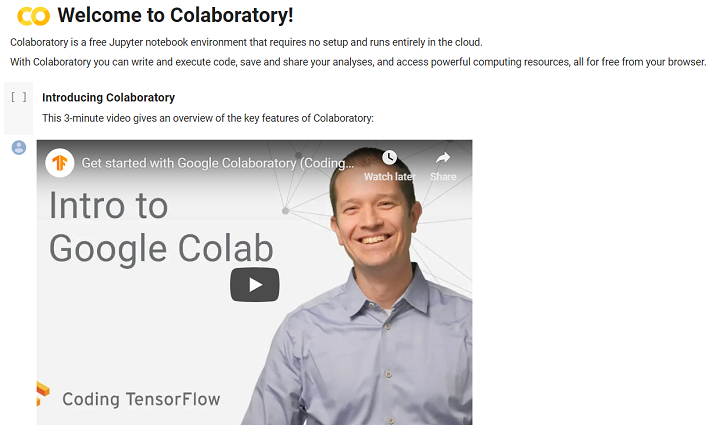今回は、AWSを使ったクラウドの機械学習環境を構築していきます。
AWSのAmazon SageMakerを活用
機械学習環境を構築する方法はいくつかありますが、今回はこのAWSにあるAmazon SageMakerを使います。
機械学習を勉強するにはまず環境の構築が必要ですが、機械学習自体がハードウェアのスペックを要求する作業のため、自分のパソコンでローカル環境を構築するか、クラウドで構築できる場所を探すか、悩みました。
クラウドの中でもあまりお金が掛からないような方法を探した結果、AWSとGoogle Cloud Platformがそれぞれ新規サインアップによる無料枠を用意していたため、このどちらかで行くことを決めました。
おそらくそれぞれ料金体系や拡張性などに違いがありそうな気がしますが、筆者は非エンジニアで初心者なので、簡単にできそうな方ということでAWSのAmazon SageMakerを選びました。
AWSの無料枠を確認
AWSには様々なサービスが組み込まれていますが、無料で使えるトライアル枠が、各サービスで存在しています。
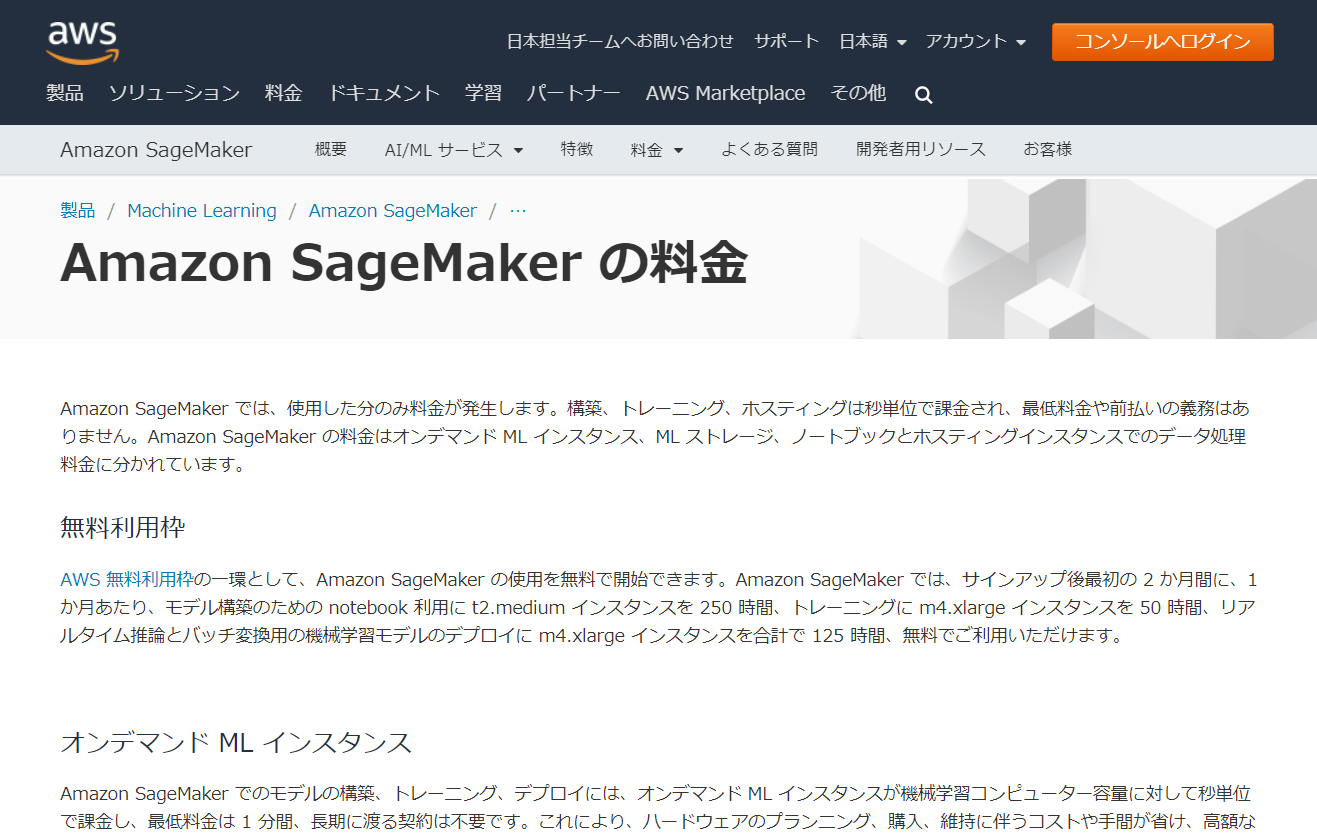
今回のAmazon SageMakerには、Jupyter Notebookという数値計算・データ解析などで利用するプログラムの実行管理ツールが組み込まれており、これを最初の2か月で最大250時間無料で使えるようになっています。
また、そのほかにもAWSのストレージサービスS3では5GBまで利用が12か月間無料で使えるようになっています。
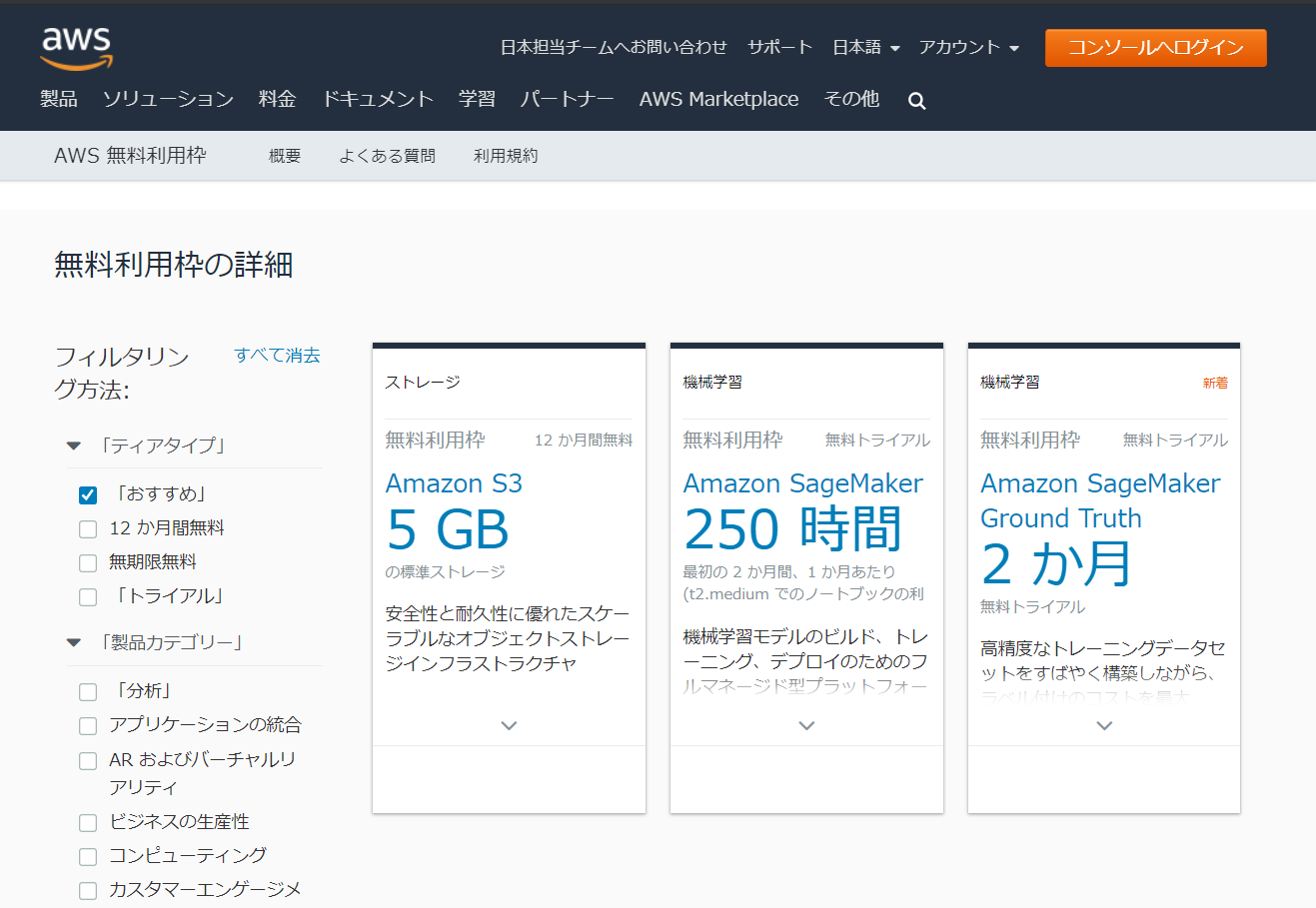
これらの無料枠を活用すれば、お金をかけずにまずは環境を構築することができるでしょう。
Amazon SageMakerのトップページからノートブック作成
AWSのアカウントの作成作業は割愛します。
ここでは、Amazon SageMakerのトップページからノートブックを作成する手順を紹介します。
まずはトップページの右側からノートブックインスタンスの作成をクリックします。
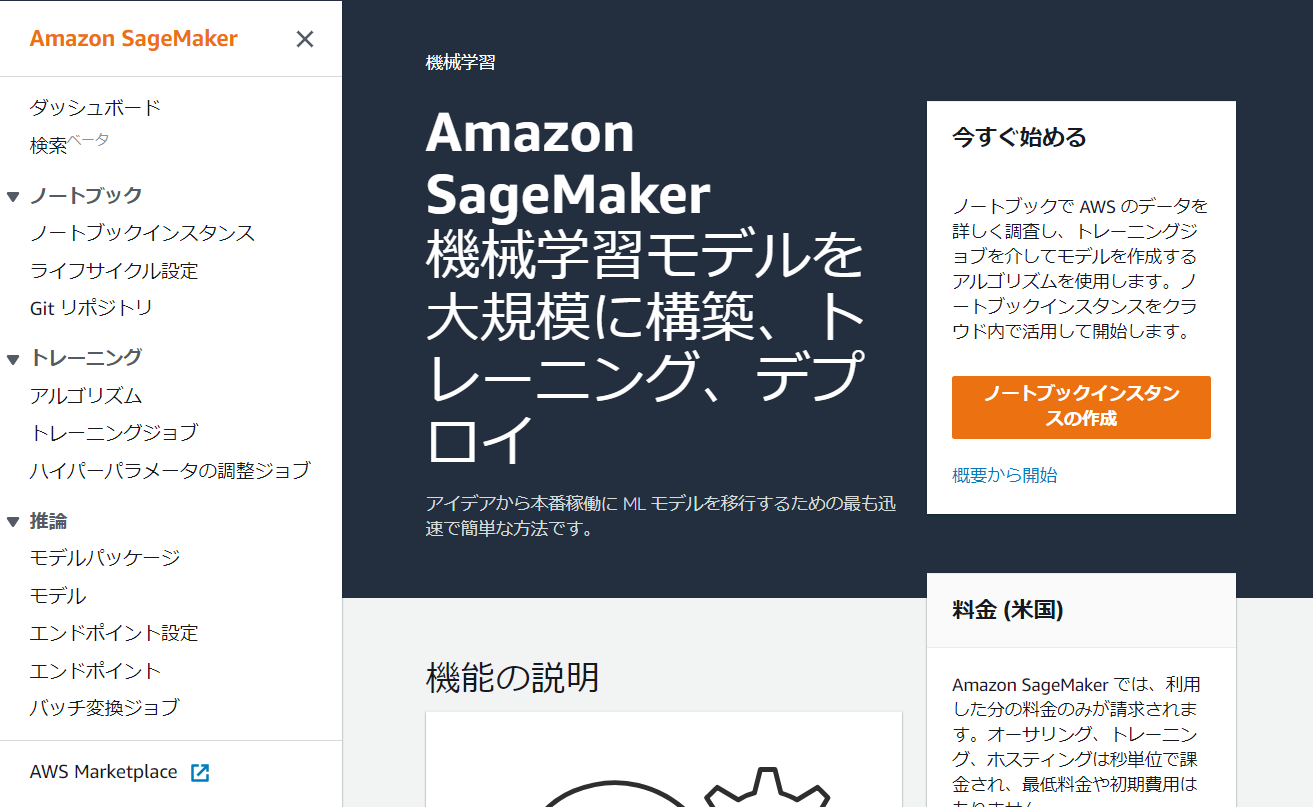
ノートブックインスタンスの作成では、ノートブックの名前を決めます。
管理しやすい好きな名前を入れましょう。
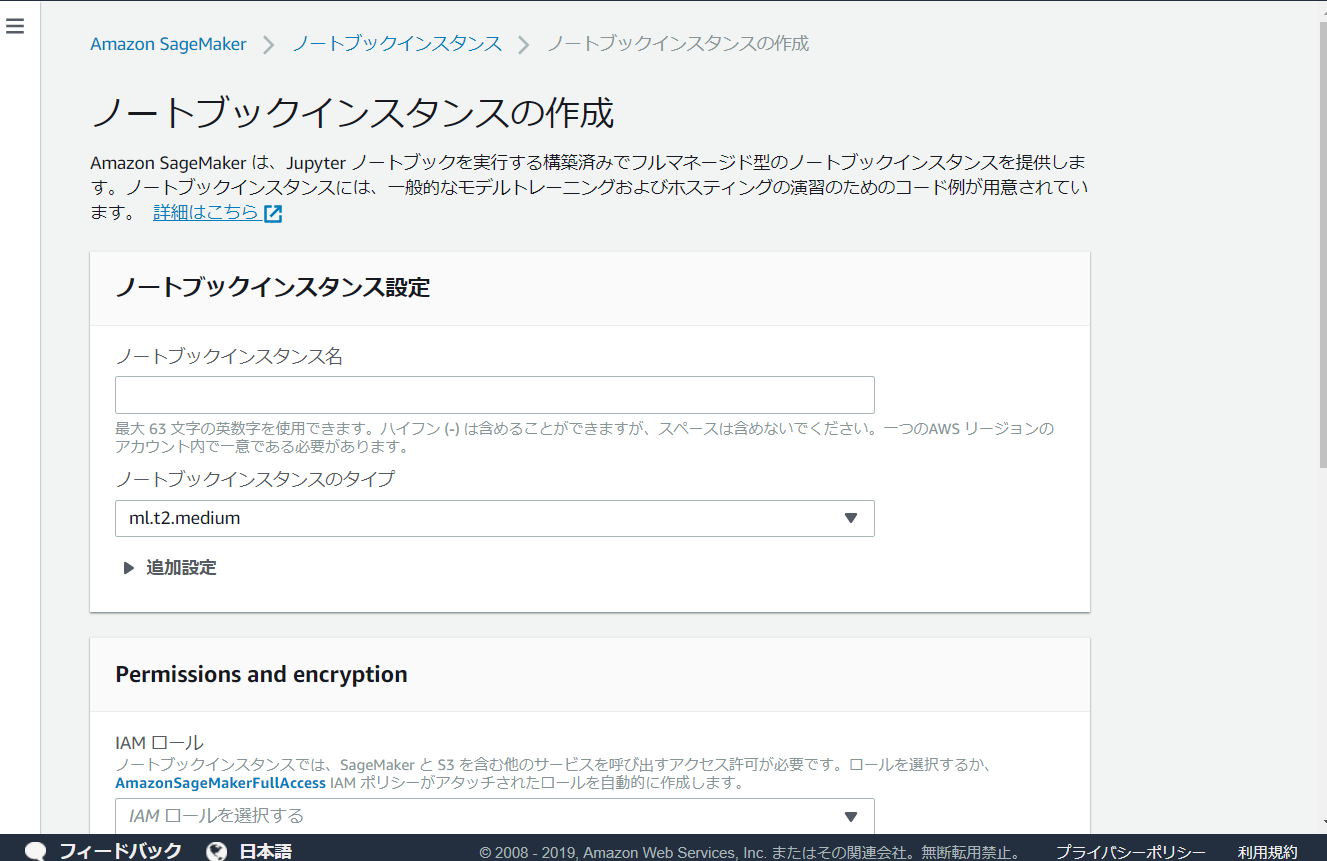
その他に、IAMロールの設定が必須になっており、これを設定しなければARNに関するエラーがでて登録できません。
IAMロールでは、他のAWSサービスとの連携を設定します。
Amazon SageMakerではストレージが必要で、AWSのストレージサービスであるS3との連携が必要です。
ただし、「新しいロールの作成」を選択後、「指定する S3 バケット – オプション」から「なし」を選択するだけでOKです。
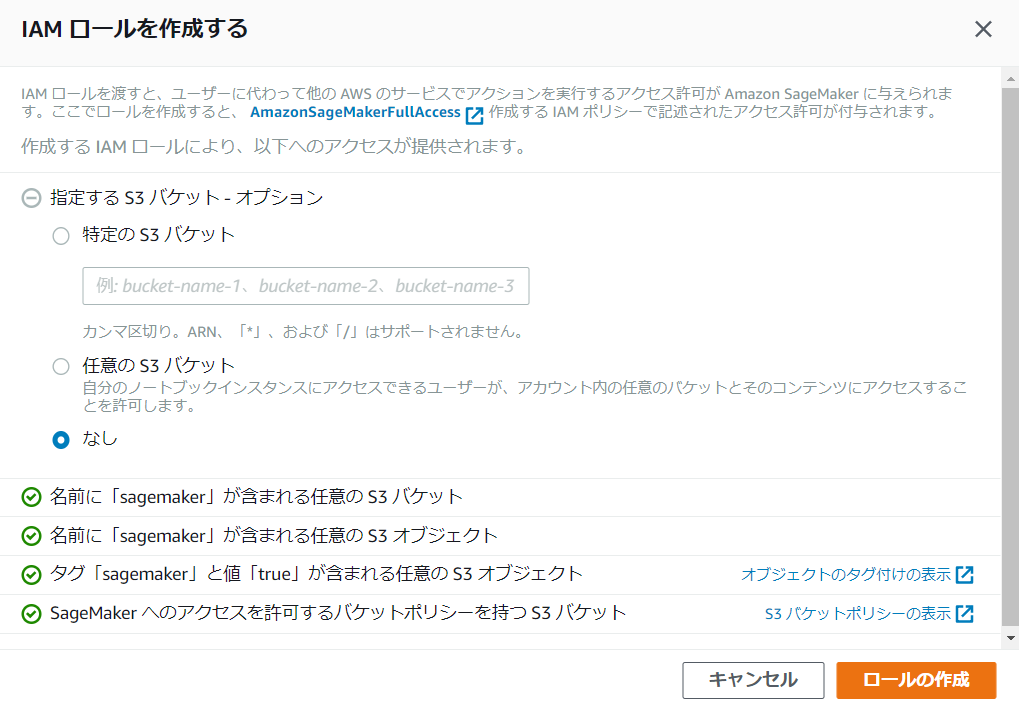
あとは自動でS3内にバケットが作成されます。
上記2点を設定したら、ひとまず最低限の設定は完了です。
「ノートブックインスタンスの作成」をクリックして、ノートブックを作成しましょう。
作成後は一時的にこのノートブックはAWS側で保留となりますが、数分ですぐにステータスの部分が緑色で「InService」となります。
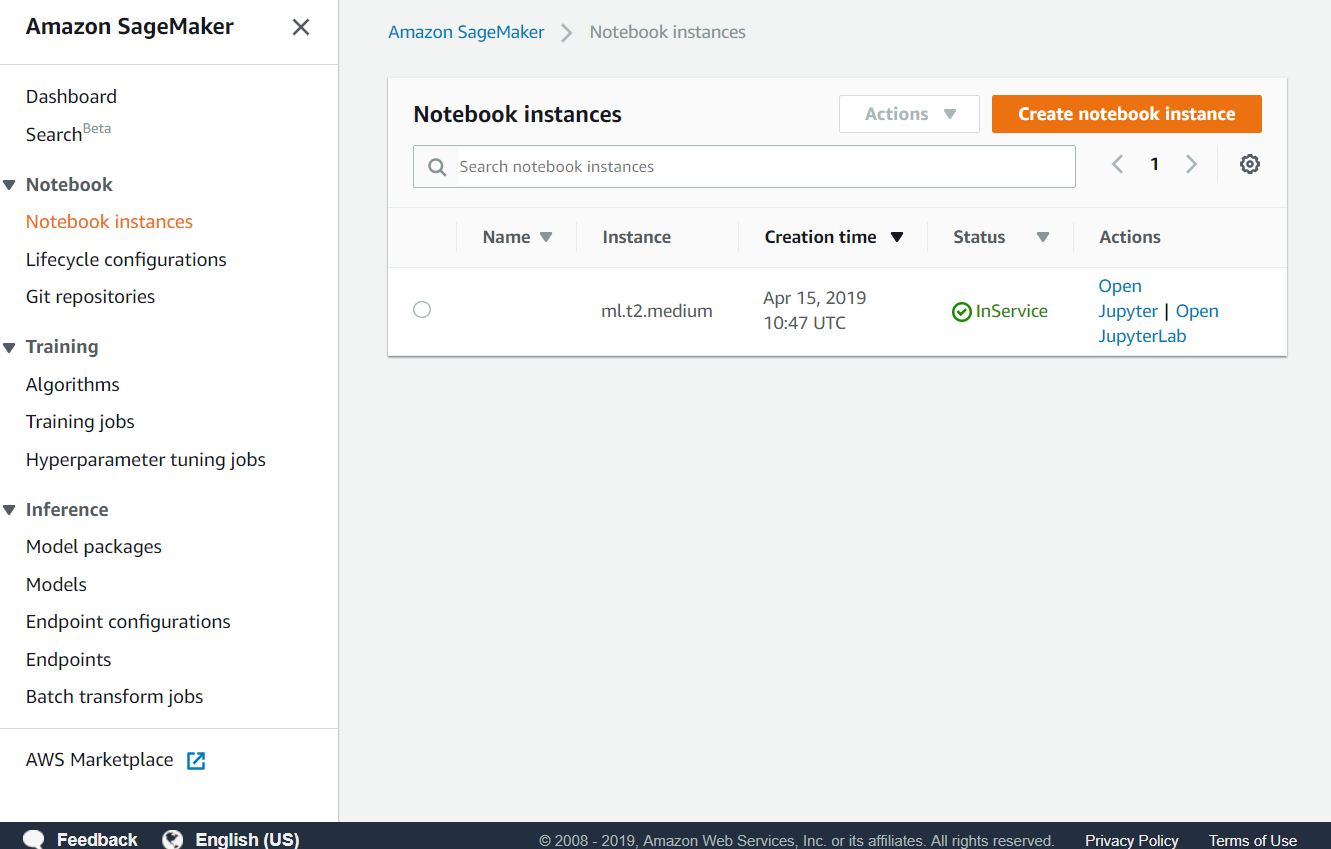
この「InService」が確認されると、ノートブックの立ち上げは完了です。
次回は、Amazon SageMakerを使って簡単な機械学習を実施してみます。